Scheduling App Version 1.0
Introduction
The Scheduling App v 1.0 enables users to efficiently prepare course schedules. It offers a variety of features to simplify the scheduling process, including:
- Assigning course sections to instructors, and then specifying the location and time for each section
- Importing a partially-assigned class list and completing the scheduling
- Importing a fully-assigned class list and validating the data
- Using the class schedule to generate a CSV file for importing into the PeopleSoft system
The scheduling app consists of two main sections: Admin and Schedule of Classes.
Admin Page
The Admin page allows you to perform the following:
- Import course assignments
- Assign number of sections to be offered to each course
- Assign a cap to each course/section
- Assign a default instructional mode to each course
- Assign an instructional mode to a selected section
- Add/update instructor information
- Assign an instructor to each section
Schedule of Classes Page
The Schedule of Classes page allows you to perform the following:
- Assign/Edit class schedules (assign or change room, days, or times)
- View schedule of classes (sort by course or instructor)
- View a graphical representation of room assignments
- View a graphical representation of instructor schedules
- Add additional sections and assign corresponding values
- Prepare and export a CSV file that can be imported to the PeopleSoft system
- Swap sections (swap rooms or rooms and time)
- Validate information
Getting Started
To begin, you can import a pre-assigned schedule of classes using the Upload Class Assignments link under the Admin tab. The file must be in either Excel (.xls/.xlsx) or CSV (.csv) format.
Guidelines for File Input
The input file should include the following column labels:
- Course
- Section
- Type
- Credits
- Instructor_first
- Instructor_last
- Location
- Days
- Start_time
- End_time
- Session
- Cap
- Combine_sections
- Auto_enroll_section
Sample Input File
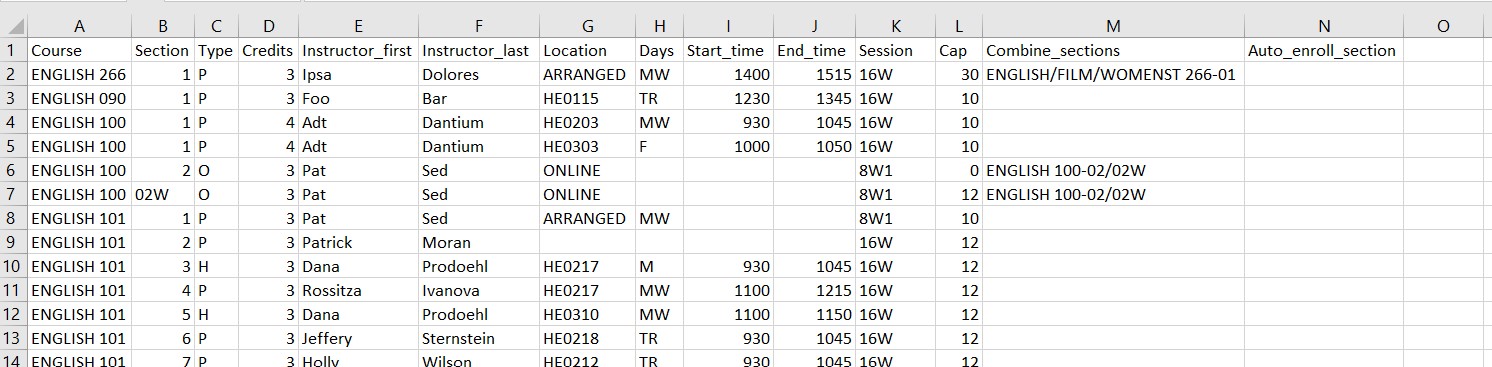
Use ‘ARRANGED’ for values that are to be arranged
Use the following values for the Type column:
- H: Hybrid
- IS: Independent Studies/Directed
- IV: Interactive Video
- O: Online
- P: In-Person
Note: Use H (Hybrid) only for classes that include a remote session. Sections that meet at different times on different days should be labeled as P (In-Person), unless an additional remote session exists.
When a section has different meeting times (e.g., Monday-Wednesday at 2:00 PM and Friday at 10:00 AM), multiple rows are required to capture each meeting time.
Use military time for the Start_time and End_time values.
The Auto-Enroll field is used for multi-component classes where one section auto-enrolls into another. For example, COMPSCI 220, Section 01 (Lecture) may auto-enroll into Section 01L (Laboratory). In this case, the row for Section 01 should have an Auto-enroll value of 01L, while Section 01C (a non-enrollment section) would have no auto-enroll value.
When entering combined sections, Add all the meeting details to one section, with no meeting information on the other sections.
Administer Course Assignments
Sort by Course and Sort by Instructor links under the Schedule of Classes tab provide the following functionality:
- Assign days, time, and room to a selected section
- Change days, time, or room assigned to a selected section
- Swap room with another section
- Swap day, time, and location with another section
- Add additional meeting times
Assigning/Changing Days, Time, and Room
You may use the Action drop-down menu associated with a section to assign/change days, time, and room to a any of the sections on the Schedule of Classes page. The Edit Time/Location option takes you to the following page that allows you to select available times and rooms, based on the length of the meeting time:
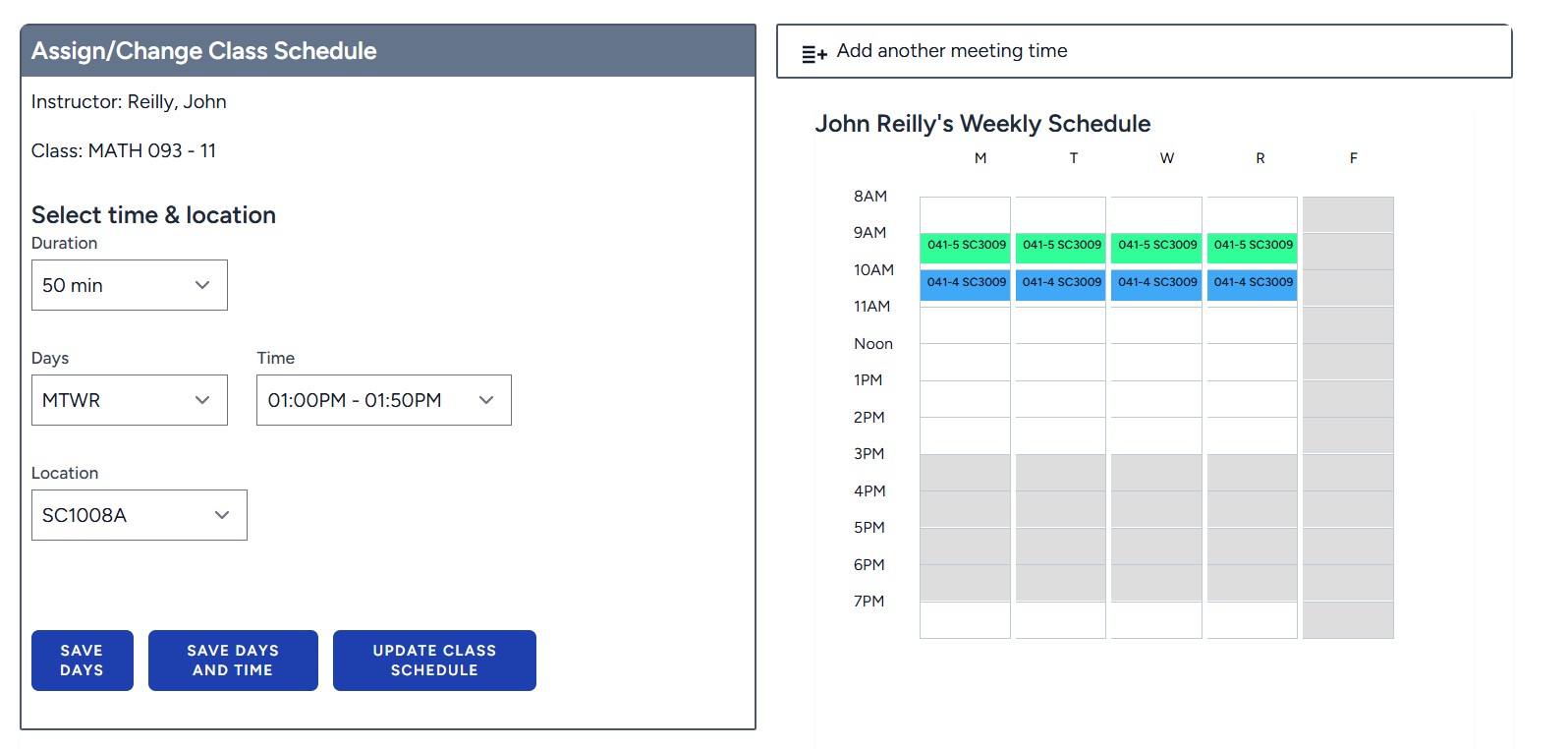
Swap Schedules
You may use the Action drop-down menu associated with a section to swap schedules. The Swap location option takes you to the following page that allows you swap the location with that of a different section:
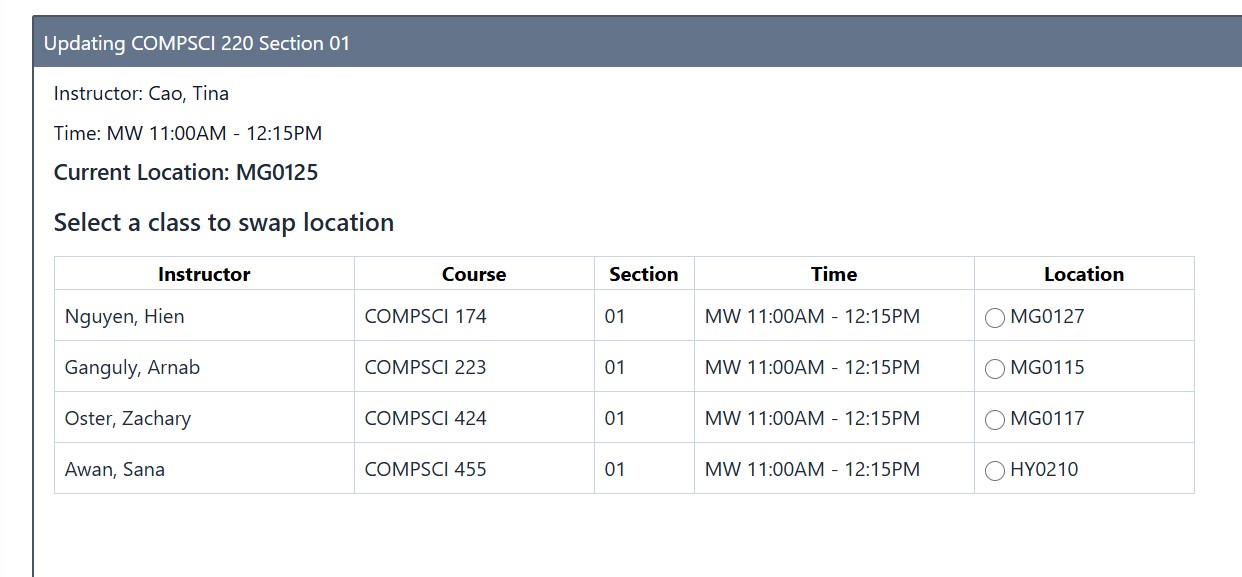
The Swap location & time option takes you to the following page that allows you swap the time and location with that of a different section:
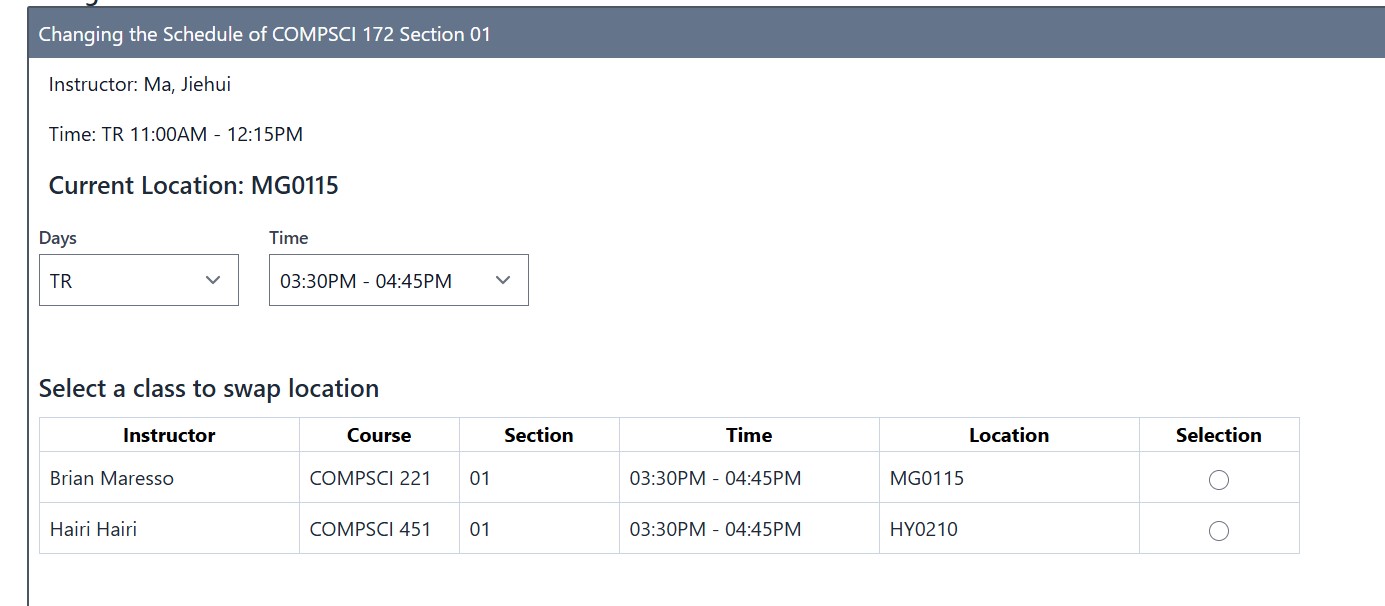
Admin Page
The Admin tab provides the following functionality:
- Add/edit/delete courses
- Add/Edit/delete instructors
Data Validation
To validate your schedule data, use the Validate Schedule Information link on the Schedule of Classes page. The app cross-references the list of courses with the courses in the course catalog. Courses that are approved but not yet published will be considered as new courses.
Preparing CSV Files for PeopleSoft System Import
To prepare a CSV file for import into the PeopleSoft system, use the Export Schedule tile on the Dashboard tab.